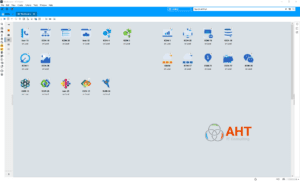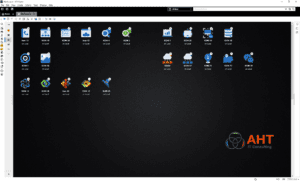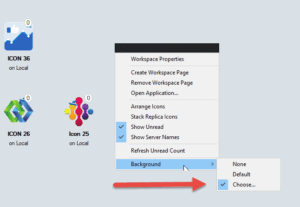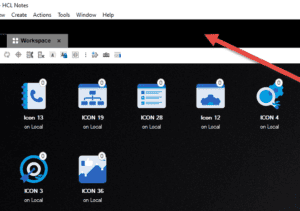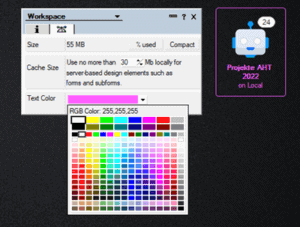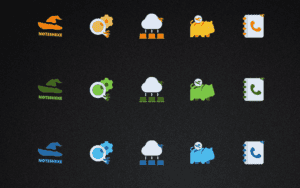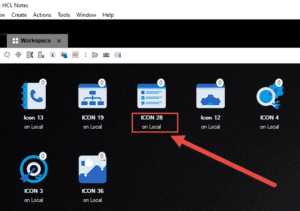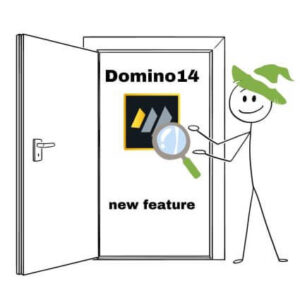Kann mein HCL Notes Client den Dark Mode?
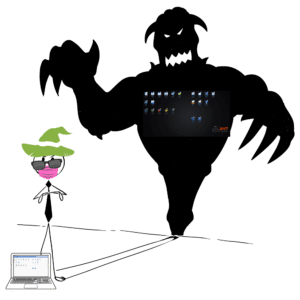
Fast alle Anwendungen und Apps bieten mittlerweile dunkle Hintergrund Designs an. Was vor einigen Jahren einfach noch „Theme“ hieß und bei vielen Programmen Standard war, wird heute „Dark Mode“, also ein dunkler Modus genannt. Er kehrt weißen Hintergrund mit schwarzen Text, in hellfarbige Text auf dunkler Fläche um.
Ob der „Dark Mode“ ein wirklicher Energiesparer und schonend für die Augen ist oder einfach eine persönliche Geschmackssache wird im Netzt immer noch heiß diskutiert. Um durch den Dark Mode Energie zu sparen wird ein OLED-Displays benötigt, da hier unbeleuchtete Pixel(schwarze Inhalte) individuell ausgeschaltet werden.
Ich persönlich verwende den Dark Mode sehr gerne, allerdings bevorzuge ich in lichtdurchfluteten Räumen oder im Freien eher einen hellen Hintergrund.
Ob Energieeffizienz, gesundheitliche Gründe oder einfach Geschmackssache, heute sollten Benutzer bei ihren Anwendungen die Wahl zwischen verschiedenen Design haben.
Der HCL Notes Client bietet jetzt mit
- einer variablen Anpassung des Hintergrundes (ab Version 10)
- der Anpassung des Theme Farbschema (ab Version 10)
- einer Anpassung der Schrift auf dem Desktop (ab Version 12.0.1)
- der Möglichkeit Datenbank Icon 64×64 Pixel zu verwenden (ab Version 12.0.1)
die Werkzeuge, um den Anwendern ein „Dark Mode“ Design zur Auswahl einzurichten.
Das geht (noch) nicht mit einem Klick, ist aber schon anwenderfreundlich und automatisiert umsetzbar.
Customize Notes Client “Dark Mode”
Change the background image, from any workspace page, right-click, select Background, and then select the these options:
Choose – to use your own background image by selecting an image file from your computer.

use larger database icons